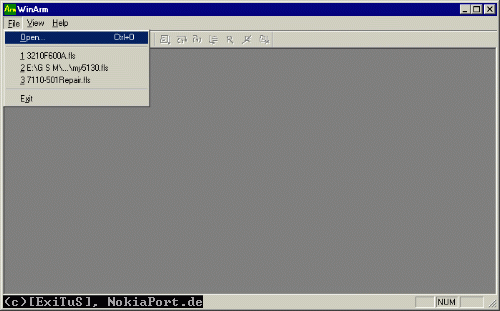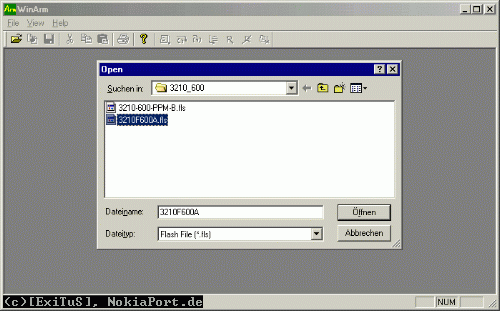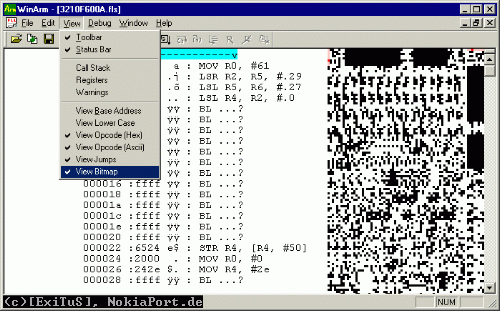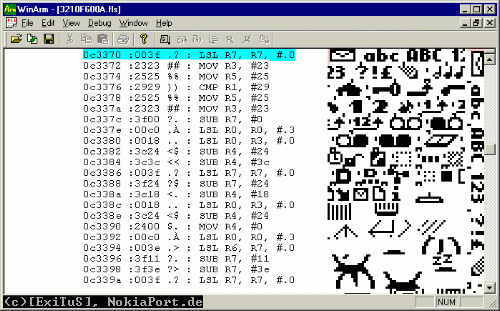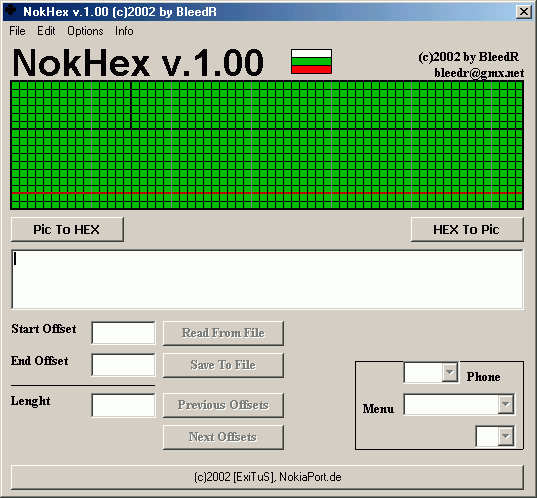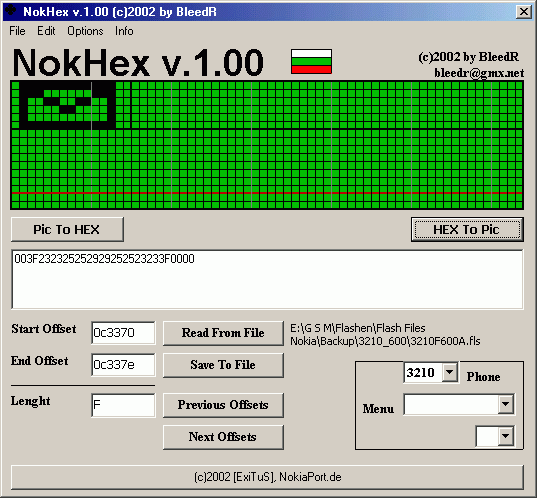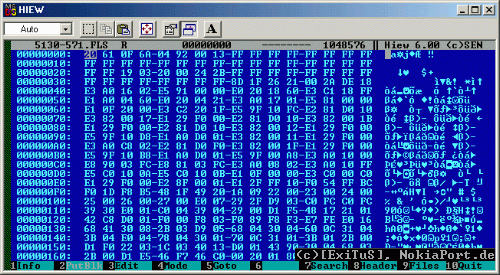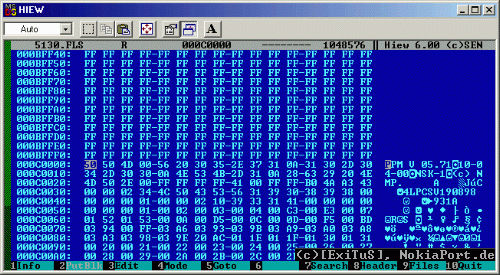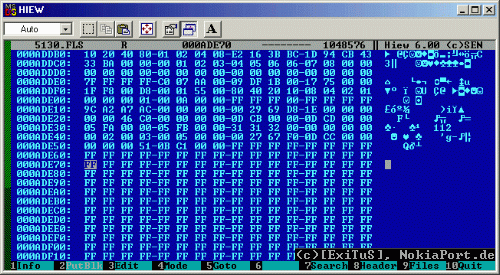Diese
Seite ist Bestandteil von NokiaPort.de.
(c)2002 [ExiTuS], NokiaPort.de.
Alle Rechte vorbehalten / all rights reserved.
Symbole/Icons ändern
Es ist möglich
die Symbole und Icons, die sich im Handy befinden und zu bestimmten
Operationen angezeigt werden, zu
editieren.
Originale Nokia-Grafiken, Symbole und Icons... hier
Es gibt verschiedene
Varianten, aber hier die einfachste mit dem Programm NokHex v1.0.
Inzwischen gibt es neuere Versionen von NokHex.
Um ein Symbol zu vergrößern sind weitere Schritte erforderlich.
Anleitung weiter unten!
So kann man z.B. das Symbol für die Tastensperre als FullScreen-Grafik
anzeigen lassen!
Anleitung für FullScreen-Grafik weiter unten!
1. Mache ein Backup von
deinem Handy... hier
2. Evtl. das Backup prüfen...
hier
3. Offset-Adressen
für die Symbole herausfinden...
Entweder man schaut in der Offset-Tabelle nach den Symbolen/Icons... hier
(dann fahre mit Schritt 4 fort)
oder man sucht selbst nach Offset-Adressen mit WinArm.
3.1 Starte das Programm
WinArm [Download]...
Mit WinArm ist es nun erforderlich die Offsets der zu ändernden Symbole
bzw. Icons zu ermitteln. Offsets sind die entsprechenden Adressen, an
denen sich das jeweilige Symbol im Backup befindet.
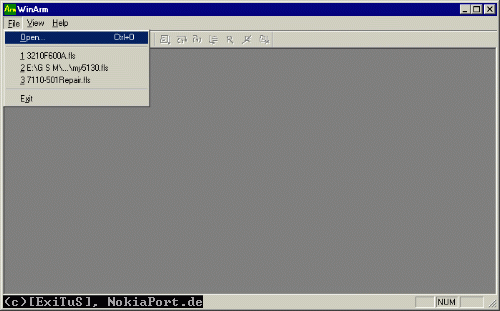
3.2. Öffne das Flash-File...
Unter dem Menüpunkt "File/Open..." dein Backup auswählen.
Die evtl. kommende Meldung "x:\xxx\xxx.ifo can not be found.
Loading defaults" hat nichts zu bedeuten und muss bestätigt
werden.
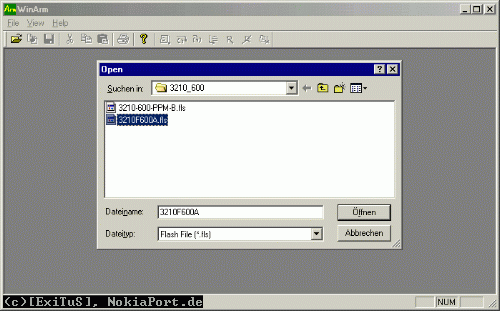
3.3. Bitmapansicht
aktivieren...
Unter dem Menüpunkt "View/View Bitmap" die Bitmapansicht
einschalten. Jetzt erhält man am rechten Rand eine Zusatzspalte. Ab
Version 1.63 braucht man die Bitmap-Ansicht nicht mehr einzuschalten, da
sie automatisch angezeigt wird.
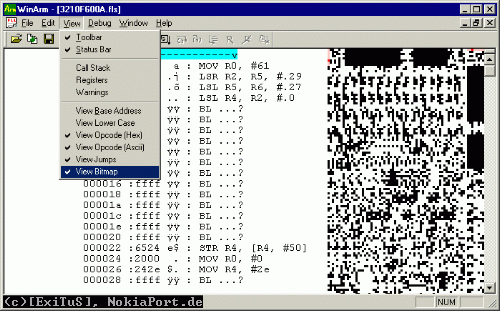
3.4. Symbol/Icon suchen...
Jetzt muss mit Hilfe der Bitmap-Spalte das zu ändernde Symbol bzw. Icon
gesucht werden.
Scrolle mit den Laufleisten soweit herunter bis du an die Stelle kommst,
an denen die Menügrafiken sich befinden. Das ist leicht zu finden. Die
Symbole/Icons befinden sich unmittelbar in dieser Nähe davor und
dahinter Du kannst auch mit dem Pfeiltasten oder Bild auf/ab scrollen!
In diesem Beispiel suche ich nach dem "Brief", der beim
Eingehen einer SMS in der linken oberen Ecke des Displays erscheint.
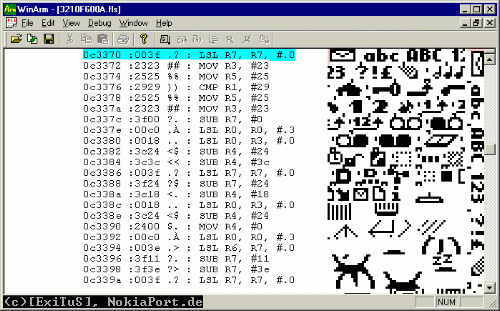
3.5. Offsets festlegen...
Setze den roten Markierungsbalken vor das entsprechende Symbol, dann
wird links die Offset-Adresse markiert. In diesem Fall ist der
Start-Offset "0c3370". Diese Icons werden durch kleine
Unterstriche getrennt (hier zwischen "Brief" und "abc").
Also geht das "Brief"-Symbol von Start-Offset
"0c3370" bis End-Ofset "0c337e".
Jetzt musst du dir die entsprechenden Offsets des zu ändernden Symbols
notieren.
Nach demselben Schema kann man nun auch dei Offsets von anderen Symbolen
ermitteln.
4.
Starte das Programm
NokHex v1.0 [Download]...
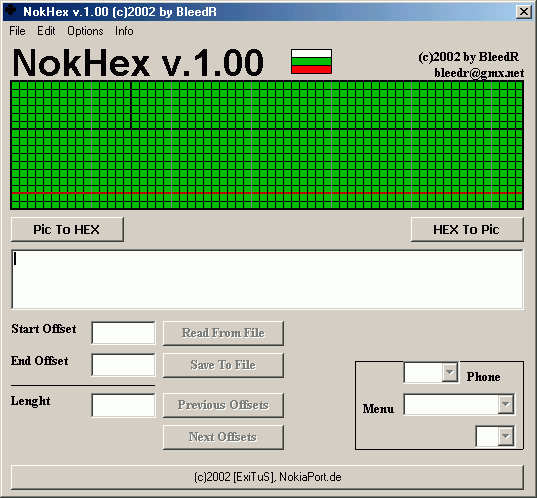
5. Öffne das
Flash-File...
Unter dem Menüpunkt "File/Open..." wählst du das zu
editierende Flash-File aus.
6. Offset-Adressen
manuell eingeben und Symbol editieren...
Jetzt gibst du die Offsets in die felder "Start Offset" und
"End Offset" ein, klickst auf "Read from File" und
"HEX To Pic", um das entsprechende Symbol anzeigen zu lassen.
Jetzt kannst du das Symbol nach eigenen Ermessen editieren
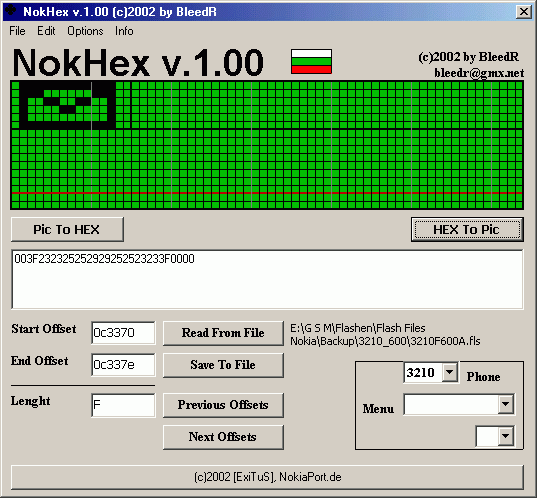
7. Grafik in HEX
wandeln...
Nachdem das Symbol editiert wurde, musst du mit einem Klick auf "Pic
To HEX" die Grafik wieder in den HEX-Code umwandeln.
8. Checksummen berechnen...
Entweder du korrigierst die Checksummen mit einem Klick auf "Correct
MCU Checksum" oder du korrigierst die Checksummen nach Schritt 8 mit den anderen Methoden hier
9. Flash-File
speichern...
Jetzt musst du das Flash-File wieder abspeichern. Dazu klickst du auf
"Save To File".
10. Flashen... hier
11. Evtl. FAID berechnen... hier
Größere
Symbole/Icons Symbole FullScreen-Grafik
In diesem Beispiel machen wir das Symbol für die Tastatur-Sperre so
groß wie eine Menügrafik!
1. Öffne das Flash-File
in einem HEX-Editor...
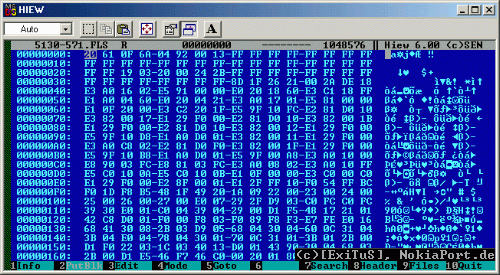
2. Freie Stellen im Flash-File suchen...
Nun müssen wir freien Platz im FLashFile suchen, um eigene
Grafiken/Symbole einzufügen. Platz findet man zwischen der MCU(Firmware)
und der PPM(Sprachpaket).
Suche nun nach der Wort "PPM". Dabei wirst du einige
Suchergebnisse bekommen. Suche weiter, bis zu der Stelle, an der das
Sprachpaket anfängt. Es beginnt mit dem Wort "PPM"
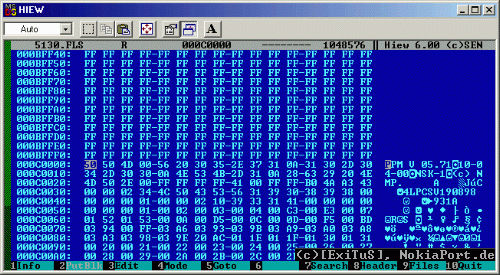
3. Ende der MCU finden...
Wenn du den Anfang des Sprachpaktes(PPM) gefunden hast, findest du
oberhalb nur "FF", also freier Platz im Flash-File. Dann
scrollst du solange hoch bis du zum Ende der MCU kommst. Somit haben wir
ab dieser stelle viel Platz für eigene Grafiken/Symbole!
Der freie Platz kann je nach Handy-Modell anders sein. Aber zwischen MCU
und PPM sollte in jedem Flash-File genug frei sein!
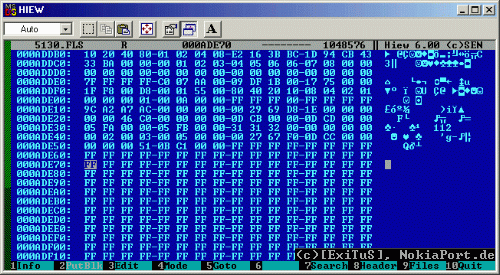
4. Offset-Adresse
notieren...
Jetzt lässt du am besten eine Zeile frei (wie die Markierung im Bild
zeigt), um eine kleine Übersicht zu gewährleisten! In diesem Fall ist
die Offset-Adresse "ADE70".
5. Neue Grafik
erstellen...
Jetzt musst du (mit NokHex) eine neue Grafik erstellen. Dazu Öffnest du
dein Flash-File und gibst die eben ermittelte Offset-Adresse an.
Dann folgst du den Anleitungen für das Editieren der Menügrafiken... hier
Hierbei kannst du genau wie bei großen Menugrafiken über die rote
Linie (in NokHex) hinausmalen!
6. Flash-File
speichern...
Jetzt musst du das Flash-File wieder abspeichern.
7. Flash-File im
HEX-Editor starten...
Wenn du die Grafik (jetzt so groß wie Menügrafiken) geändert hast
musst du das Flash-File in einem HEX-Editor öffnen, da weiter Änderungen
erforderlich sind!
(In diesem Fall benutzte ich das Programm HIEW)
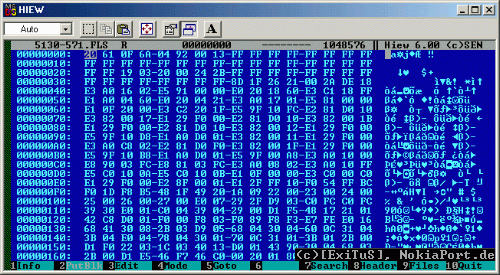
3. Zu ändernden String
suchen...
Um die große Grafiken anzupassen, müssen Bytes im Flash-File geändert
werden.
Notiere dir die nun Offset-Adresse, vom Original-Symbol, welches du
durch ein größeres ersetzten willst. Offset-Liste hier,
oder Offsets mit WinArm suchen weiter oben!
Suche nun im HEX-Editor nach der Offset-Adresse der Original-Grafik. Vor
die Adresse muss eine 2(hex) gesetzt werden.
Beispiel:
Symbol für Tastatur-Sperre. Offset-Adresse: A3D08.
Also suche nach "2A 3D 08"

Wenn die Offset-Adresse gefunden wurde, hast du den String für das
Symbol für "Tastatur-Sperre". Ich habe den gesamten String
markiert, der für diese Grafik zuständig ist. Der String lautet (in
diesem Beispiel): "2A 3D 08 00 29 6A F8 16 1A 00 00 00"
Erklärung der Bytes:
| Wert |
Bedeutung |
| 00
2A
3D 08 |
Offset-Adresse
der Grafik der Tastatur-Sperre |
| 00
29
6A F8 |
Offset-Adresse
zu einer Art Funktion der Grafik. Hat in diesem Beispiel nichts zu
bedeuten |
| 16
1A |
Größe
der Menügrafik (in hex)
16(hex)
= 22(dez),
also 22 Pixel breit.
1A(hex)
= 26(dez),
also 26 Pixel hoch. |
| 00
00 |
Eine Art Trennzeichen. Diese
zwei 0-Bytes stehen zwischen jedem
einzelnen String |
4.Bytes ändern...
Jetzt musst du deine neue und größere Tastatur-Sperren-Grafik
anpassen, in dem du die Bytes, welche die Offset-Adresse und die Größe
der Grafik angeben, auf die nun erforderlichen Werte setzt.
Dazu ersetzt du die Bytes "A 3D 08" durch die vorhin notierte
neue Offset-Adresse der neuen Grafik "A 3E 70".
Außerdem ersetzt du die beiden Bytes "16 1A" durch "40 0E".
Da die Grafik in diesem Fall breiter und höher wurde, werden die Bytes
folgendermaßen geändert:
40(hex)
= 64(dez),
also 64 Pixel breit.
0E(hex)
= 14(dez),
also 14 Pixel hoch.
5. Flash-File
abspeichern...
Nachdem du das Flash-File erfolgreich geändert hast, musst du es
abspeichern. (Im Programm HIEW wird das Flash-File in Echtzeit
gespeichert)
6. Checksummen
berechnen... hier
7. Flashen... hier
8. Evtl. FAID
berechnen... hier.
 Wenn du nun
das modifizierte Flash-File in dein Handy flasht und die Tastensperre
einschaltest, wirst du sehen, dass sich der Text, der eigentlich neben
der Grafik erschien, nun verschoben ist.
Wenn du nun
das modifizierte Flash-File in dein Handy flasht und die Tastensperre
einschaltest, wirst du sehen, dass sich der Text, der eigentlich neben
der Grafik erschien, nun verschoben ist.
Aber dieses Problem kannst du auch reparieren!
Du öffnest dein Flash-File im PPM-Manager und extrahierst deine
Menüeinträge als Text-Files.
Dann suchst du alle Menüeinträge, die angezeigt werden, wenn die
Tasten gesperrt, usw..
In diesem Falle sind es folgende Einträge:
"Tastatur ist gesperrt" und
"Freigabe und dann * drücken".
Öffne das extrahierte Text-File, suche nach diesen beiden Einträgen und
ändere sie wie folgt:
"\x0ATastatur\x0Agesperrt" und
"\x0AFreigabe und\x0A* dr\xFCcken".
Jetzt wird der Text mit einem Absatz angezeigt, d. h. in der ersten
Zeile steht nichts, weil dort die Grafik angezeigt wird. Dafür fängt
der Text in der zweiten Zeile an und gibt somit die erste Zeile für die
Grafik frei!
Symbole
als FullScreen-Grafik
1. Folge der Anleitung
für große Symbole...
Um eine FullScreen-Grafik zu erstellen, benutze das Programm "NokiaGraph",
da man dort die Pixelgröße einstellen kann. Stelle die Pixel-Größe
auf die maximale Größe deines Displays (z. B. 84x48 Pixel).
2. Ändere die Bytes für
die Größe und die Offset-Adressen dementsprechend.
3. Speichern und
Checksummen berechnen.
 Da die FullScreen-Grafik den gesamten Bildschirm einnimmt, wird der
dazugehörige Text nicht mehr angezeigt. Also kannst du mit PPM-Manager
und der extrahierten Text-File alle Einträge löschen, die durch die
Grafik verdeckt werden! Sie können ebenso gut beibehalten werden!
Da die FullScreen-Grafik den gesamten Bildschirm einnimmt, wird der
dazugehörige Text nicht mehr angezeigt. Also kannst du mit PPM-Manager
und der extrahierten Text-File alle Einträge löschen, die durch die
Grafik verdeckt werden! Sie können ebenso gut beibehalten werden!
 Eine größere Grafik verlängert die Ladezeit für das Handy. Diese
Ladezeit beträgt nur einen kaum feststellbaren Moment!
Eine größere Grafik verlängert die Ladezeit für das Handy. Diese
Ladezeit beträgt nur einen kaum feststellbaren Moment!
Erstellt von [ExiTuS],
NokiaPort.de
Bei Fragen: Kontaktformular / E-Mail
|