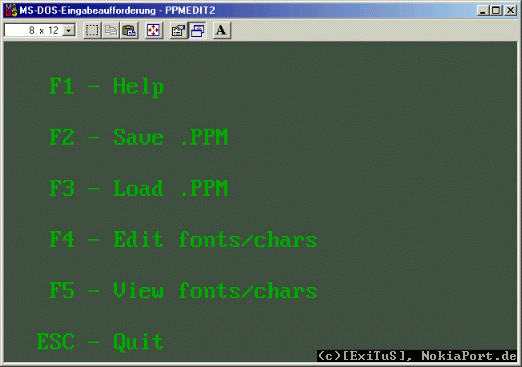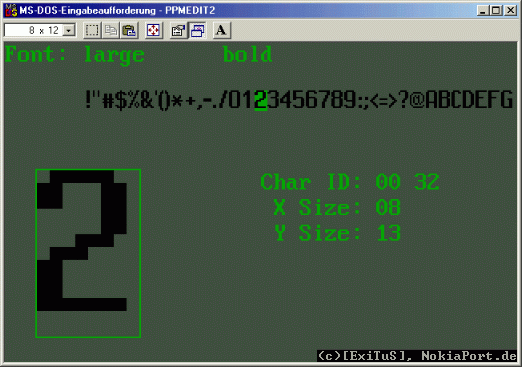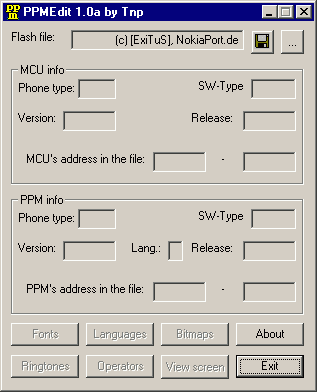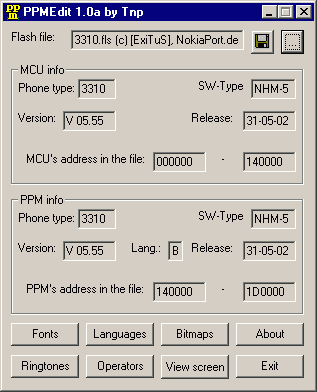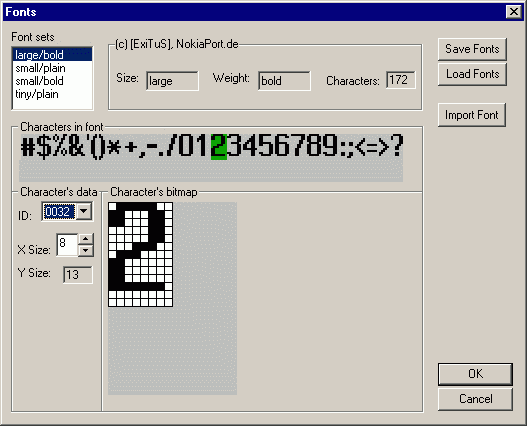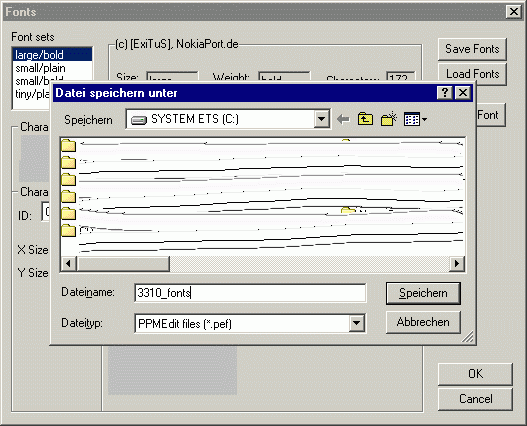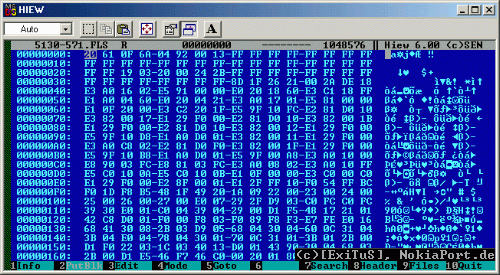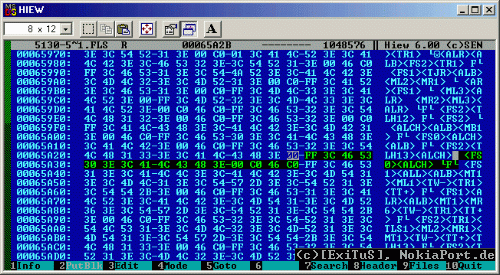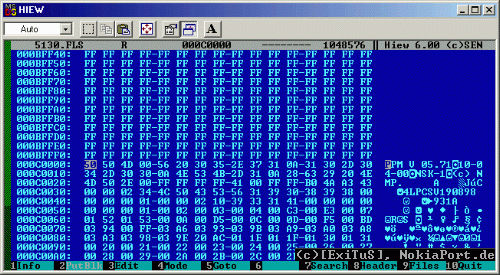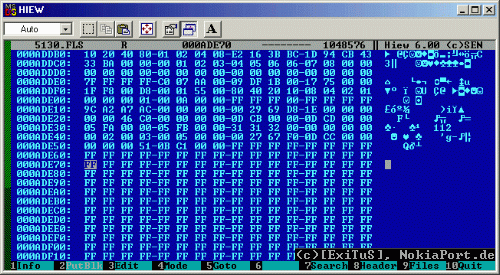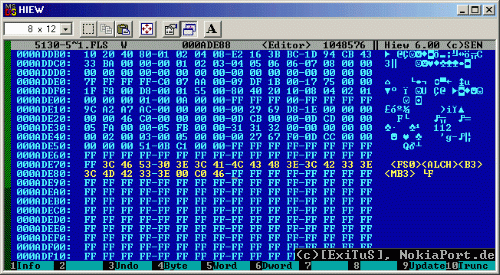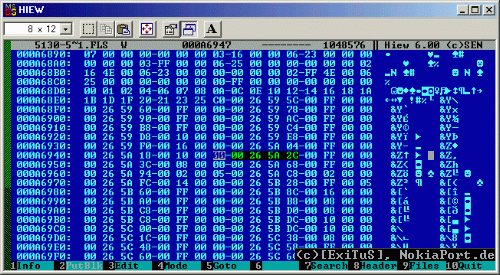Diese
Seite ist Bestandteil von NokiaPort.de.
(c)2002 [ExiTuS], NokiaPort.de.
Alle Rechte vorbehalten / all rights reserved.
Zeichensatz
verändern
Seid ihr diese
Standard-Schriftart im Nokia auch allmählich satt? Dann verpasst eurem
Handy doch einfach eine andere "Font"
Demnächst eine neue
Anleitung mit PPMEdit v1.0 (für Windows) mit vielen Funktionen!
Zeichensatz
verändern mit PPMEdit 0,9 [Download]
1. Starte PPMEdit...
Öffne dazu die MSDos-Eingabeaufforderung, wechsle in das entsprechende
Verzeichnis und gebe folgendes ein: ppmedit.exe [flashfile].fls und
bestätige mit Enter.
Beispiel: ppmedit.exe 5110_530.fls
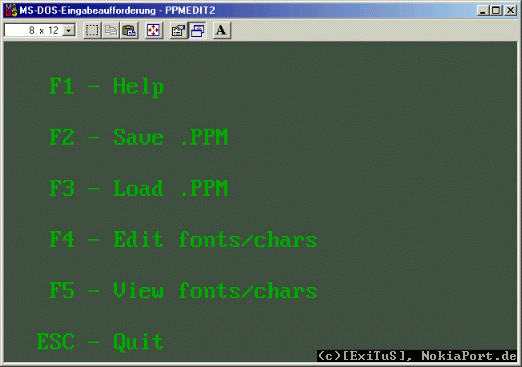
2. Schriften anzeigen...
Wähle im Menü den Punkt "View fonts/chars", indem du
"F5" drückst, um alle Zeichensätze in FlashFile anzusehen.
Oder wähle "Edit fonts/char", indem du "F4"
drückst, um in den Editier-Bildschirm zu gelangen.
Stelle sicher, dass die Helligkeit des Monitor nicht zu dunkel
eingestellt ist, da sonst das Edit-Feld nicht mehr erkannt wird!!!
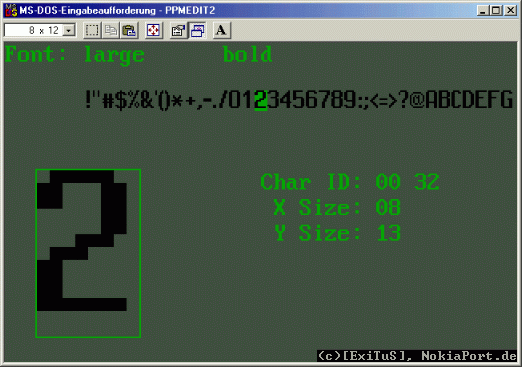
3. Zeichensatz editieren...
Jetzt werden alle Zeichensätze angezeigt.
Mit "Page up/down"
kannst du zwischen einzelnen Buchstaben/Zeichen wechseln!
Mit den
Cursortasten "links/rechts" kannst du die Breite des
Buchstaben einstellen!
Mit "Plus/Minus" kannst du zwischen versch. Zeichensätzen
wechseln!

4. FlashFile abspeichern...
Nachdem die Buchstaben/Zeichen geändert sind, beende dieses Fenster mit
ESC und du kommst in das Standard-Fenster. Dort klickst du
"F2", um das FlashFile zu speichern.
Dann mit ESC beenden.
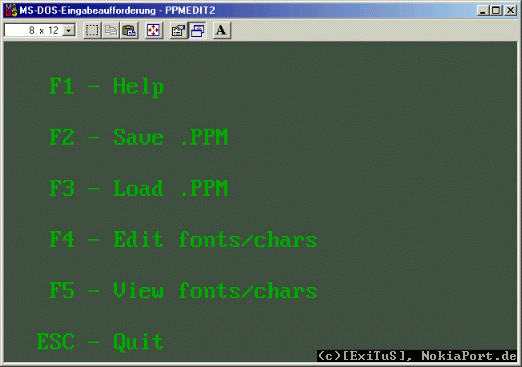
5. Checksummen berechnen...
hier
6. Flashen... hier
7. Evtl. FAID neu
berechnen... hier
Zeichensatz
verändern mit PPMEdit 1.0a [Download]
1. Starte PPMEdit 1.0a...
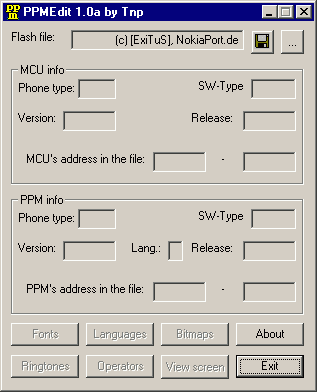
2. Flash-File öffnen...
Klicke auf den "..."-Button, um das zu ändernde Flash-File zu
öffnen. Dann erscheinen Informationen zu deinem Handy in den
Textfeldern!
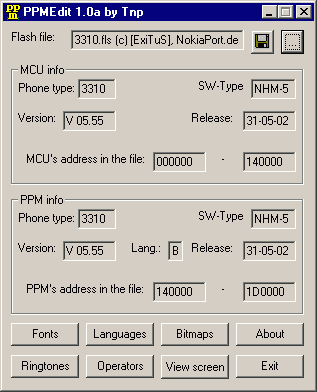
3. Fonts auswählen...
Wenn das Flash-File geladen wurde, kannst du unter "Fonts" das
Fenster zum Ändern des Zeichensatzes anzeigen lassen.
Hier kannst du nu zwischen den vorhandenen (meist 4) Schrifttypen auswählen:
| large/bold |
Große
Schrift (wie z.B. im Hauptmenu) |
| small/plain |
- |
| small/bold |
Normale
Schrift (fett) (wie z.B. die Menüeinträge/Untermenüs) |
| tiny/plain |
Kleine
Schrift (wie z.B. bei Informationstexten im Menü) |
| neuere
Modelle (wie 2100) haben bis zu 11 Schrifttypen! |
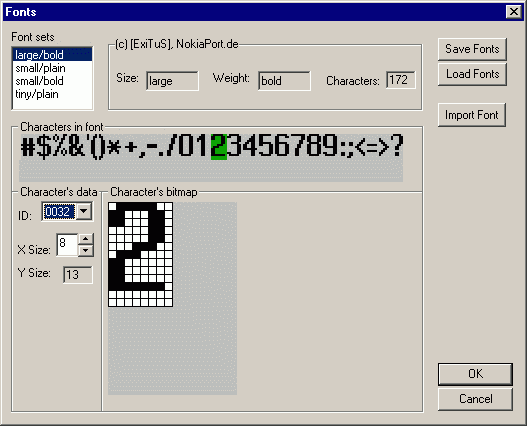
4. Zeichen verändern...
Jetzt kannst du nach belieben die einzelnen Zeichen deines gesamten
Zeichensatzes ändern.
Unter "Character's data" / "ID" kannst du zwischen
den einzelnen Zeichen scrollen.
Mit "X-Size" kannst du die Breite des Zeichens beeinflussen!

 Mit dem Button "Save Fonts" kannst du die gesamte
Schriftpalette als Datei abspeichern, um sie z.B. in anderen Flash-Files
abzuspeichern. Achte darauf, dass du nicht eine Fontpalette eines
anderen Modells in dein Flash-File lädst, da versch. Modelle andere
Schriftpaletten haben könnten.
Mit dem Button "Save Fonts" kannst du die gesamte
Schriftpalette als Datei abspeichern, um sie z.B. in anderen Flash-Files
abzuspeichern. Achte darauf, dass du nicht eine Fontpalette eines
anderen Modells in dein Flash-File lädst, da versch. Modelle andere
Schriftpaletten haben könnten.
 Mit dem Button "Load Fonts" kannst du eine vorhandenen
Schriftpalette in dein Flash-File spielen.
Mit dem Button "Load Fonts" kannst du eine vorhandenen
Schriftpalette in dein Flash-File spielen.
Eine Liste mit verschiedenen editierten Zeichensätzen als Download... hier
 Mit dem Button "Import Fonts" kannst du deine eigene
Schriftpalette aus den Windows-Schriftarten wählen. Da die meisten
Windows-Schriften in der Breite variieren, wird ein Fenster erscheinen,
ob die einzelnen Buchstaben vergrößert werden sollen. Da PPMEdit
Fehler beim Verändern der Breite aufweist, sollte man diese Option
meiden!
Mit dem Button "Import Fonts" kannst du deine eigene
Schriftpalette aus den Windows-Schriftarten wählen. Da die meisten
Windows-Schriften in der Breite variieren, wird ein Fenster erscheinen,
ob die einzelnen Buchstaben vergrößert werden sollen. Da PPMEdit
Fehler beim Verändern der Breite aufweist, sollte man diese Option
meiden!
5. Änderungen
übernehmen...
Um die vorgenommenen Änderungen zu übernehmen, klicke auch
"OK".
5.1. Evtl. das geänderte
Zeichensatzpaket speichern...
Du kannst nach einer Änderung der Zeichen, das gesamt Zeichensatzpaket
speichern, um es z.B. für andere Handys zu benutzen, sichern.
Klicke hierzu auf den "Save Fonts"-Button!
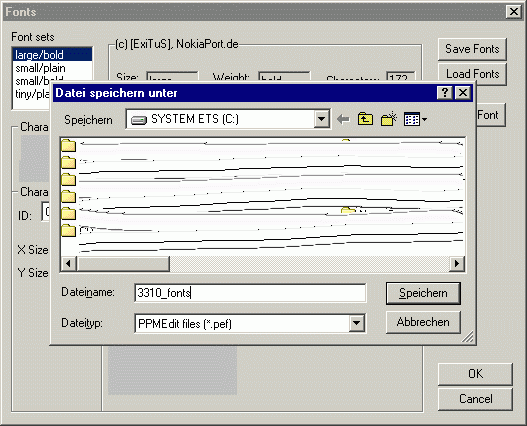
6. Flash-File
speichern...
Nach erfolgreicher Änderung musst du das Flash-File nun mit dem "Speichern"-Button
abspeichern!
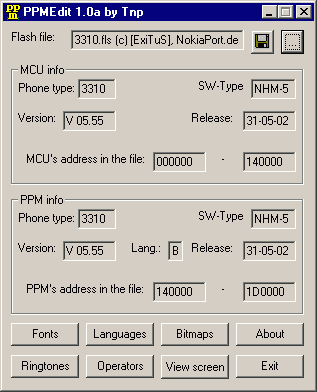
7. Checksummen berechnen...
hier
8. Flashen... hier
9. Evtl. FAID neu
berechnen... hier
Ändern
der Schriftart, -größe und ausrichtung mit HEX-Editor (HIEW) [Download]
Du kannst deinem Menü eine der vier Schriftarten zuweisen. Außerdem
kannst du den Text links, rechts, oben oder unten ausrichten.
In diesem Beispiel ändere
ich die Schriftart des Hauptmenüs. Es wird in kleiner, fetter Schrift
angezeigt und mit einem Rahmen versehen
1. Mache ein Backup von
deinem Handy... hier
2. Evtl. das Backup prüfen...
hier
3. Backup im HEX-Editor
öffnen...
(In diesem Fall benutzte ich das Programm HIEW)
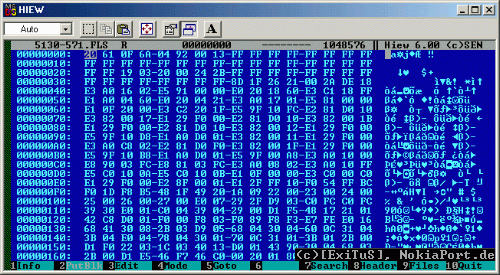
4. Suche nach folgendem
Wert...
Wenn du das Flash-File geöffnet hast, suche nach folgendem ASCII-Wert
"<FS0><ALCH>.
Es kann sein, dass mehrere Ergebnisse gefunden werden in denen dieser
Wert unter anderem vorkommt. Dann suchst du weiter, bis dieser Wert als
einziger String im Flash-File steht. Dieser String (Wert) gibt an, dass
das Hauptmenü die Schriftart 0 (FontSelect 0) besitzt und in der Mitte
zentriert ist (ALign Center Horzintal).
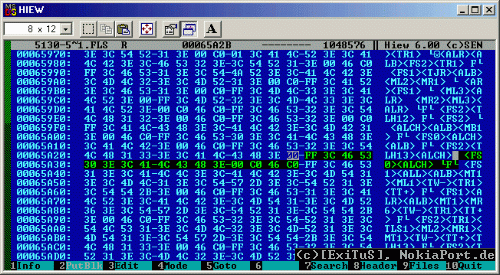
5. Offset-Adresse des
String merken...
Wenn du den richtigen String (Wert) gefunden hast, musst du dir die
Offset-Adresse notieren, an der sich der String befindet. In diesem Fall
liegt es bei Offset-Adresse"00 26 5A 2C".
 Jeder String beginnt mit einem Anfangsbyte. in diesem Fall ist es
"FF" und endet mit einem "00". Die restlichen
"C0 46 C0" bedeuten NOP (No Operation) und schließen den
String mit der richtigen Länge ab.
Jeder String beginnt mit einem Anfangsbyte. in diesem Fall ist es
"FF" und endet mit einem "00". Die restlichen
"C0 46 C0" bedeuten NOP (No Operation) und schließen den
String mit der richtigen Länge ab.
Auch beim späteren Einfügen eines neuen Strings muss das
"FF" und die End-Bytes vorhanden sein!
6. Freie Stellen im
Flash-File suchen...
Nun müssen wir freien Platz im FLashFile suchen, um einen eigenen
String einzufügen, der später unsere eigenen Angaben der Schriftart
und -ausrichtung hat Platz findet man zwischen der MCU(Firmware) und der
PPM(Sprachpaket).
Suche nun nach der Wort "PPM". Dabei wirst du einige
Suchergebnisse bekommen. Suche weiter, bis zu der Stelle, an der das
Sprachpaket anfängt. Es beginnt mit dem Wort "PPM"
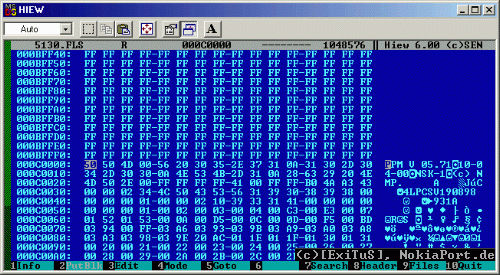
7. Ende der MCU finden...
Wenn du den Anfang des Sprachpaktes(PPM) gefunden hast, findest du
oberhalb der PPM nur "FF"(hex), also freier Platz im
Flash-File. Dann scrollst du solange hoch, bis du zum Ende der MCU kommst. Somit
haben wir ab dieser Stelle viel Platz für einen eigenen String!
Der freie Platz kann je nach Handy-Modell anders sein. Aber zwischen MCU
und PPM sollte in jedem Flash-File genug frei sein!
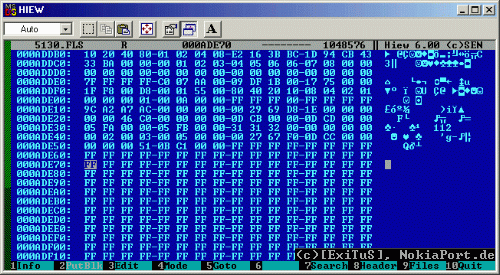
8. Neuen String
erstellen...
Jetzt lässt du am besten eine Zeile frei (wie die Markierung im Bild
zeigt), um eine kleine Übersicht zu gewährleisten! In diesem Fall ist
die Offset-Adresse "00 2A DE 70"
Jetzt musst du dir deinen
eigenen String erstellen, wie dein Texte aussehen und ausgerichtet
werden soll. In diesem Beispiel ändern wir den text des Hauptmenüs zu
der kleinen, fetten Schriftart und umrahmen den Text.
Hier eine kleine Liste
mit Werten und deren Bedeutungen:
Das sind die wichtigsten Werte, mit denen man seinen Text nach eigenen
Belieben formatieren kann!
| Wert |
Bedeutung |
was
passiert |
| <ALL> |
ALign
Left |
der
Text wird links ausgerichtet. |
| <ALR> |
ALign
Right |
der
Text wird rechts ausgerichtet. |
| <ALT> |
ALign
Top |
der
Text wird oben ausgerichtet. |
| <ALB> |
ALign
Bottom |
der
text wird unten ausgerichtet. |
| <ALCH> |
ALign
Center Horizontal |
der
Text wird in der Mitte zentriert. |
| <ATB> |
?
Text Blink |
der
Text wird blinkend angezeigt. |
| <B1> |
Border
1 |
der
Text wird mit einem Rahmen versehen.
(Der Rahmen ragt bis zum unteren Displayrand.) |
| <B3> |
Border
3 |
der
Text wird mit einem Rahmen versehen. |
| <FSx> |
Font
Select 0, 1, 2 |
entsprechende
Schriftart wird angezeigt. |
| <FS0> |
Font
Select 0 |
Schriftart
large/bold (große Schrift, z.B. im Hauptmenü oder bei
Hinweisen.) |
| <FS1> |
Font
Select 1 |
Schriftart
small/plain (kleine Schrift, z.B. bei Menübeschreibungen
und Spielanleitungen.) |
| <FS2> |
Font
Select 2 |
Schriftart
small/bold (kleine, fette Schrift, z.B. alle Untermenüs.) |
| Eine
Liste mit vielen anderen Werten und deren Bedeutung/Funktion gibt
es hier. |
(Die
meisten Bedeutungen habe ich aus den Abkürzungen geschlossen. Es
ist also nicht sicher, ob die Abkürzungen wirklich diese
Bedeutung haben.)
Es
gibt noch viele andere Werte; das sind jedoch die Bedeutendsten,
um den Menütext nach eigenen Wünschen zu gestalten!
Wer mir mehr Informationen zu weiteren Werten geben kann, bitte
Mail an mich: Kontaktformular / E-Mail
In unserem Beispiel sieht
unserer String nun folgendermaßen aus:
" <FS0><ALCH><B3><MB3>". Als HEX-Wert
sieht er so aus:
"FF
3C 46 53 30 3E 3C 41 4C 43 48 3E 3C 42 33 3E 3C 4D 42 33 3E 00
C0 46"
Mit "FF" beginnt der String.
Mit "00" endet der String.
"C0 46" wird am Ende eingefügt, um die richtige Länge zu
haben (durch vier teilbar).
9. Neuen String einfügen...
Jetzt schreibst du den neuen String in den freien Bereich den du
zwischen MCU und PPM gefunden hast.
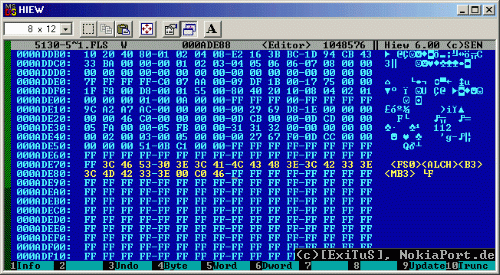
10. Verweisung auf den
String ändern...
Wenn jetzt der neue String erstellt wurde, muss nun die Offset-Adresse
der Zuweisung auf die neue Offset-Adresse geändert werden!
Suche im Flash-File nach
der in Punkt 4 gefunden Offset-Adresse, in dem beispiel der Hauptmenüeintragungen
war sie:
"00 26 5A 2C"
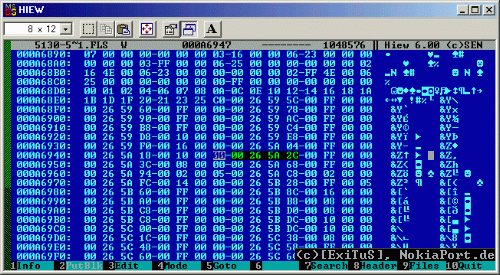
Ändere diese
Offset-Adresse nun auf die neue Adresse, ander sich der neu eingefüge
String befindet, in diesem Fall "00 2A DE 70".
11. Flash-File
abspeichern...
Nachdem du das Flash-File erfolgreich geändert hast, musst du es
abspeichern. (Im Programm HIEW wird das Flash-File in Echtzeit
gespeichert)
7. MCU-Checksummen
berechnen... hier
8. Evtl. FAID
berechnen... hier
Erstellt von [ExiTuS],
NokiaPort.de
Bei Fragen: Kontaktformular / E-Mail
|