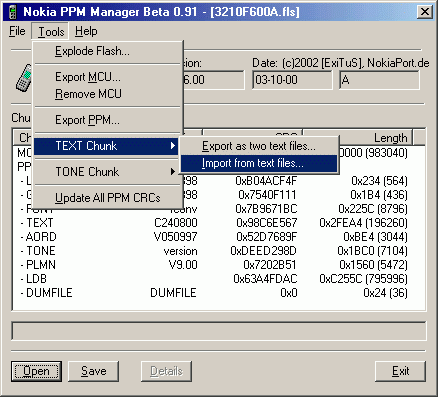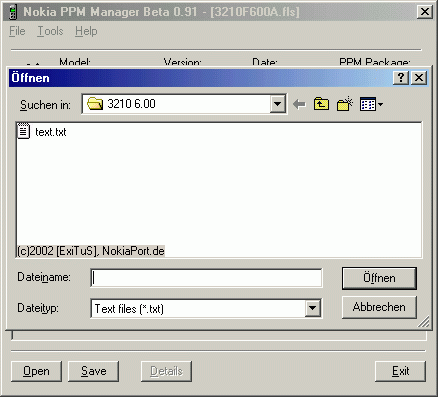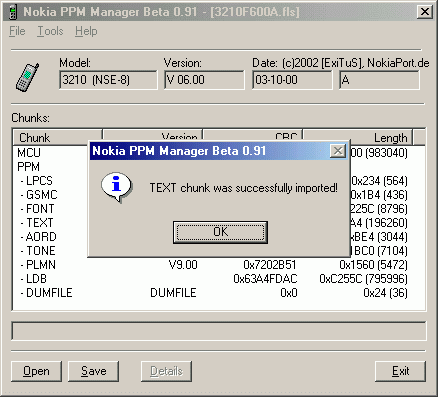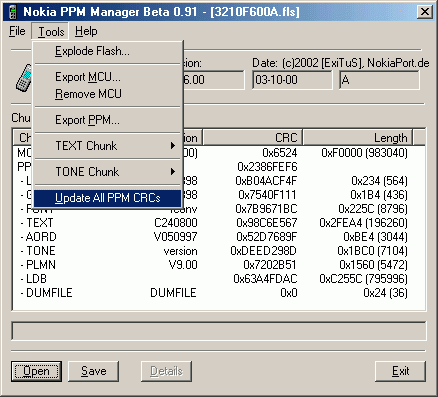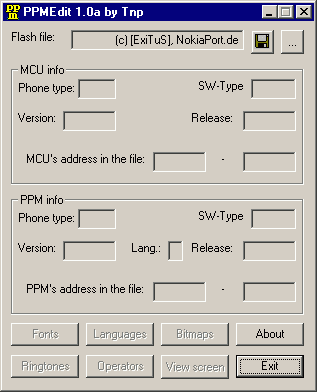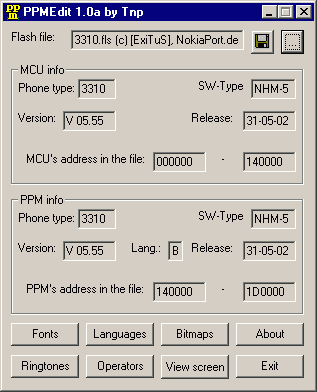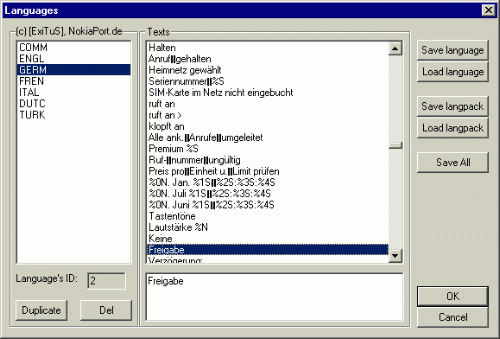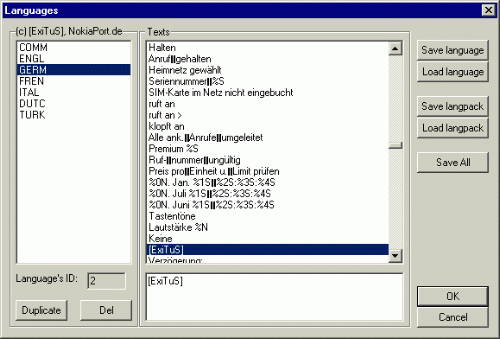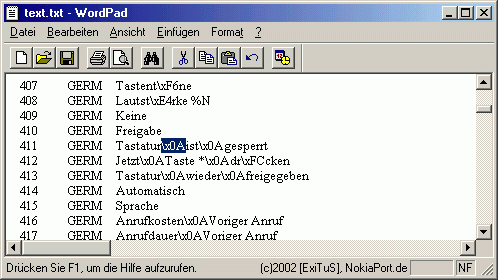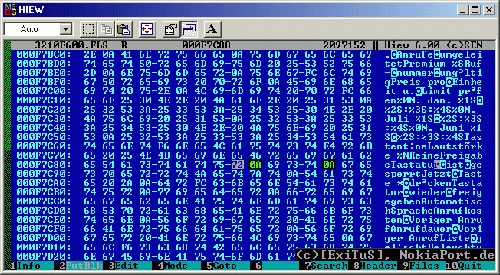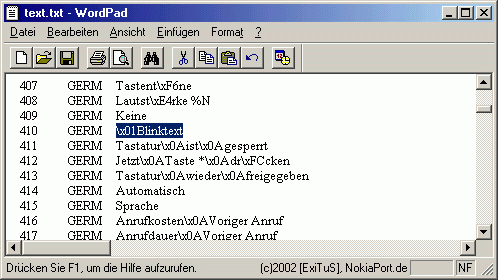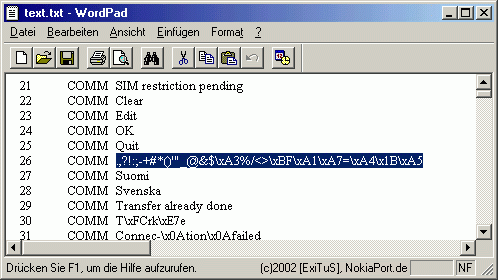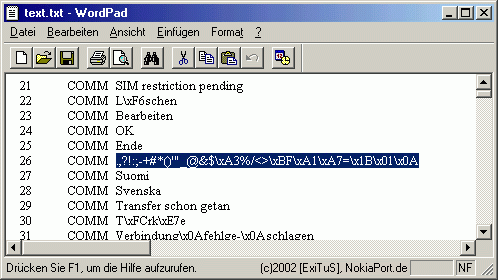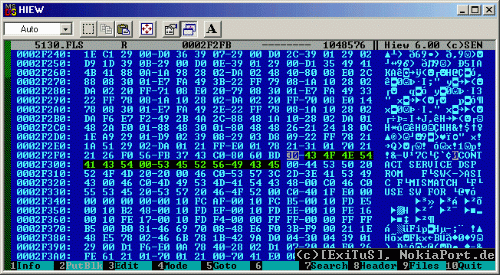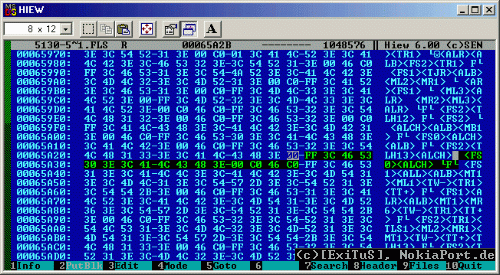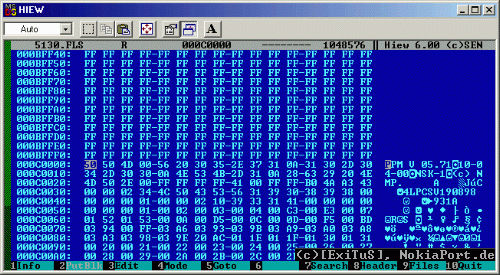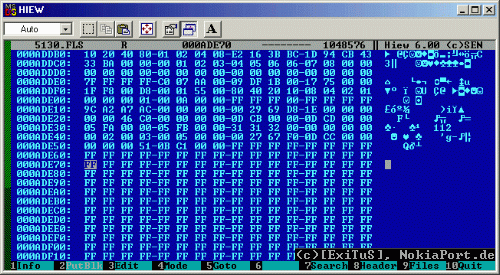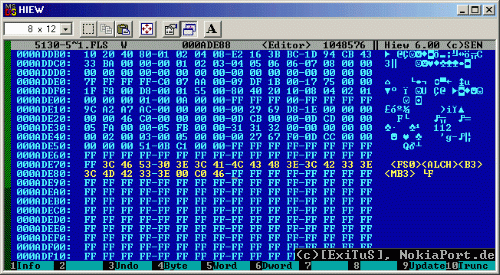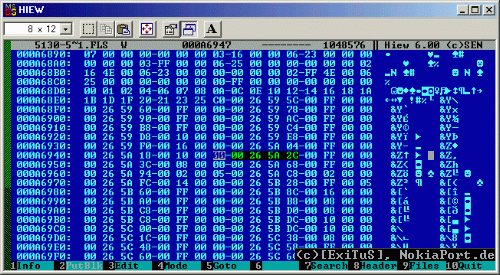Diese
Seite ist Bestandteil von NokiaPort.de.
(c)2002 [ExiTuS], NokiaPort.de.
Alle Rechte vorbehalten / all rights reserved.
Menüeinträge
ändern
Wer will seinem Handy
nicht ein wenig Individualität geben? Jetzt kannst du deinem
Nokia-Handy die komplette Menüführung nach Lust und Laune umschreiben.
Mann kann sogar Menüeinträge blinken lassen!
Ändern
der Menütexte mit HEX-Editor (HIEW)
[Download]
 Bei dieser Methode kann man ein Menüname nur durch
Wörter mit einer gleicher
Länge oder kürzere Wörter ersetzen! Bei dieser Methode kann man ein Menüname nur durch
Wörter mit einer gleicher
Länge oder kürzere Wörter ersetzen!
Um Wörter zu verlängern, geht man mit dem PPMManager
weiter unten vor!
1. Mache ein Backup von
deinem Handy... hier
2. Evtl. das Backup
prüfen... hier
3. Backup im HEX-Editor
öffnen [Download]...
(In diesem Fall benutzte ich das Programm HIEW)
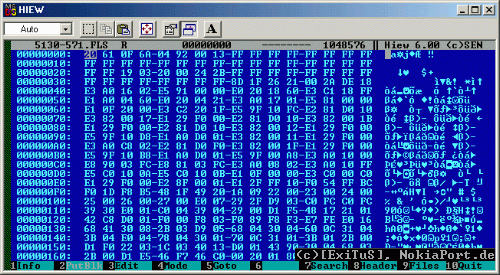
4. Suche das zu ändernde
Wort...
(In diesem Beispiel suche ich das Wort "Freigabe")
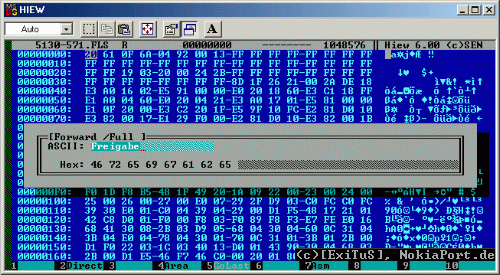
5. Das gefunden Wort
ändern...
Wenn das Wort gefunden wurde, kann es durch ein beliebiges Wort ersetzt
werden. Es darf jedoch nicht länger als das vorherige Wort sein.
Wenn
das Wort kürzer als das Originale ist, müssen die restlichen Stellen
mit Leerzeichen (20hex) ausgefüllt werden. In diesem Fall ersetzte ich
das Wort durch "[ExiTuS]".
Achte dabei auf Sonderzeichen weiter unten.
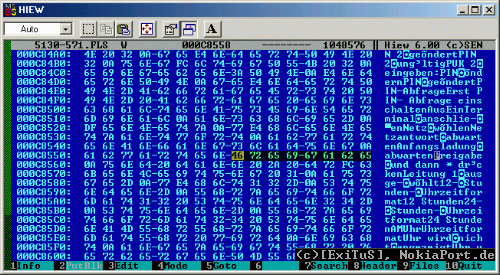
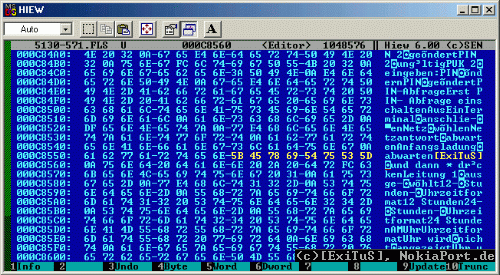
6. Flash-File
abspeichern...
Nachdem du das Flash-File erfolgreich geändert hast, musst du es
abspeichern. (Im Programm HIEW wird das Flash-File in Echtzeit
gespeichert)
7. PPM-Checksummen
berechnen... hier
8. Evtl. FAID
berechnen... hier
Ändern
der Menütexte mit PPMManager [Download]
1. Mache ein Backup von
deinem Handy... hier
2. Evtl. das Backup
prüfen... hier
3. Starte das Programm PPM Manager...
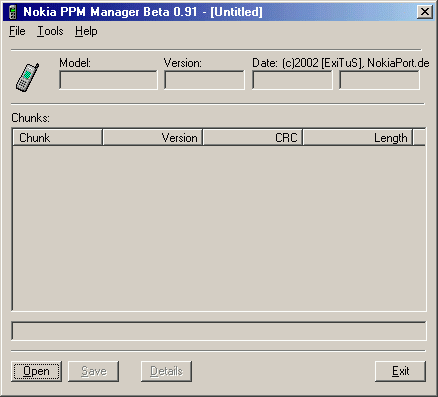
4. Öffne das
Flash-File...
Unter dem Menüpunkt "File/Open Flash..." wählst du ein Flash-File
aus.
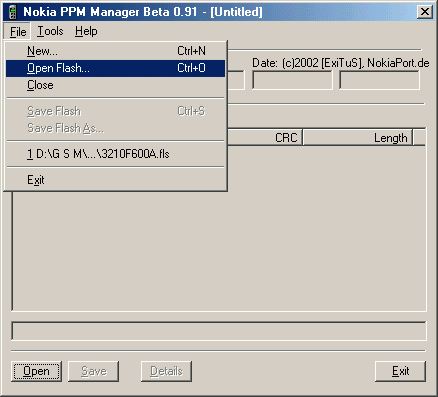
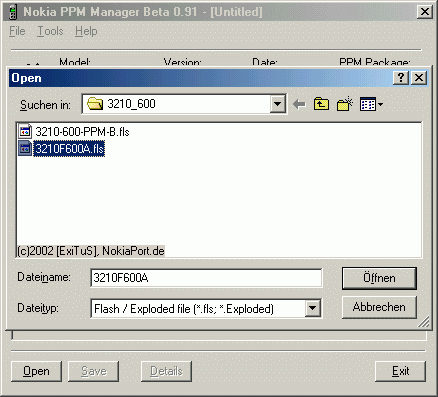
5. Menüeinträge
extrahieren
Unter dem Menüpunkt "Tools/TEXT Chunk/Export as two text files..."
kannst du die gesamten Menüeinträge aller Sprachen aus dem Flash
extrahieren.
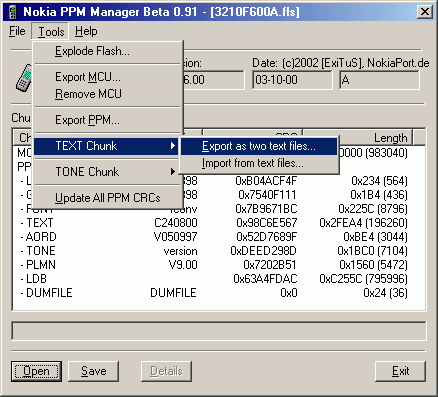
5.1. Anschließend muss
die erzeugte Text-Datei gespeichert werden...
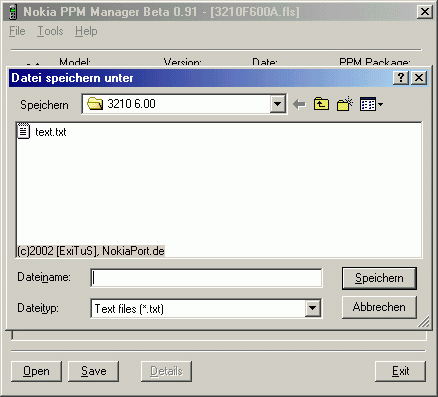
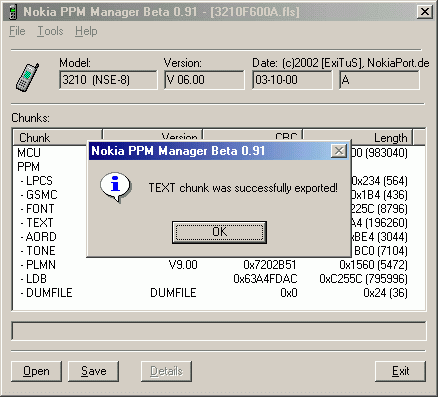
7. Text-Datei zum
Bearbeiten öffnen...
Öffnen nun die erstellte Text-Datei (*.txt) mit einem beliebigen
Editor.
(In diesem Fall benutzte ich WinWord, da Notepad nicht so viele Zeichen
anzeigen kann).
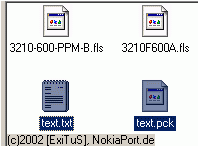
8. Menüs editieren...
Wenn du die Text-Datei in Word geöffnet hast, findest du alle
Menüeinträge untereinander aufgereiht. Jetzt suchst du das zu
ändernde Wort und schreibst es nach deinen Wünschen um. Dabei spielt
die Länger des Wortes keine Rolle. Ich diesem Beispiel suche ich das
Wort "Freigabe", welches am Display erscheint, wenn die
Tastensperre eingeschaltet ist. Dieses ersetzte ich durch
"MEINTEXT"
Achte dabei auf Sonderzeichen und Umlaute weiter unten.
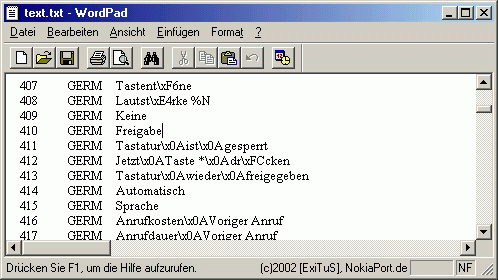
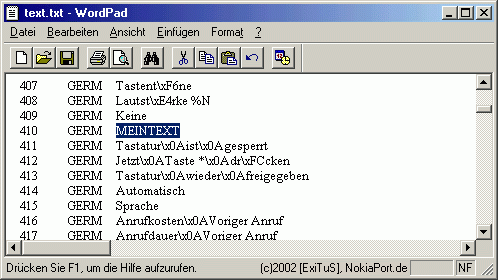 . .
9. Text-Datei
abspeichern...
Nachdem alles geändert wurde, musst du die Datei abspeichern.
10. Text-Datei im
PPMManager importieren...
Jetzt musst du die geänderte Datei dem FlashFile wieder hinzufügen.
Unter dem Menüpunkt "Tools/TEXT Chunk/Import from text files..."
kannst du die Text-Datei auswählen und das Hinweisfenster bestätigen.
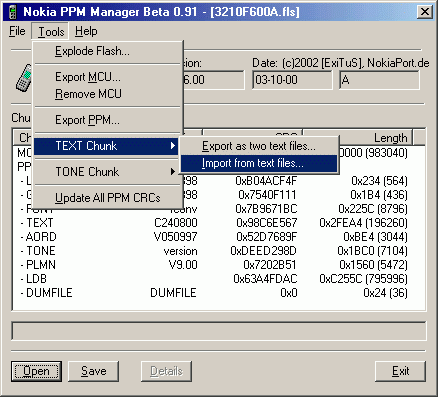
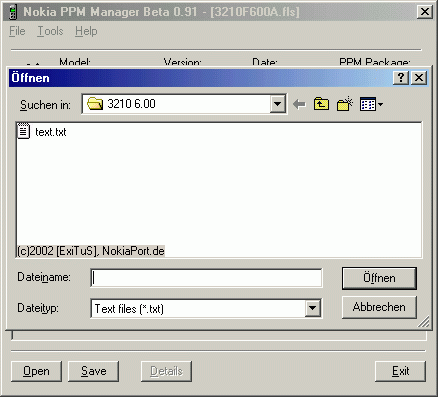
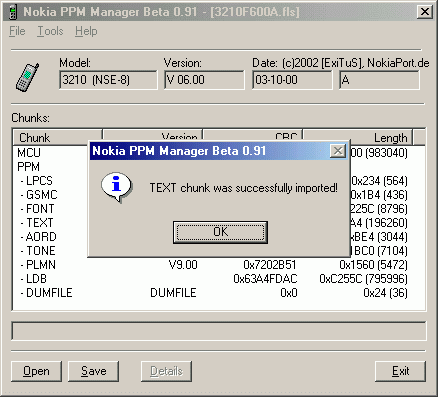
11. PPM-Checksummen
berechnen...
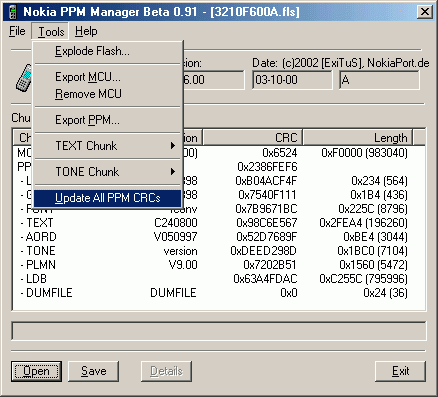
oder... hier
12. Flashen... hier
13. Evtl. FAID
berechnen... hier
Ändern
der Menütexte mit PPMEdit 1.0a [Download]
1. Starte PPMEdit
1.0a...
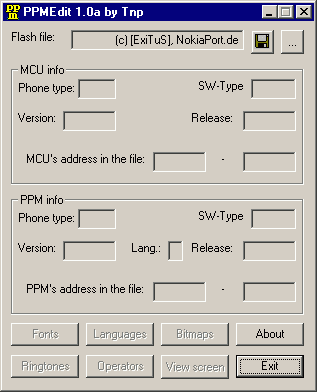
2. Flash-File öffnen...
Klicke auf den "..."-Button, um das zu ändernde Flash-File zu
öffnen. Dann erscheinen Informationen zu deinem Handy in den
Textfeldern!
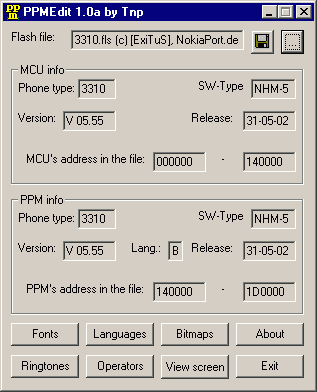
3. Languages auswählen...
Wenn das Flash-File geladen wurde, kannst du unter "Languages"
das Fenster zum Ändern der Menüeinträge anzeigen lassen.
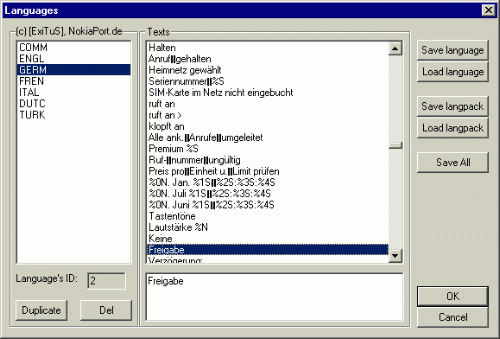
4. Sprache auswählen...
Im linken Auswahlmenü kannst du nun die gewünschte Sprache auswählen,
die editiert werden soll.
Mit dem "Duplicate"-Button kannst du einen kompletten
Sprachsatz (eine Sprache aus dem Sprachpaket) kopieren und im Flash
unterbringen. So kannst du z.B. die deutsche Sprache als zweite
einfügen und eine von beiden bearbeiten, so dass man immer noch eine
"richtige" deutsche Sprache auswählen kann!
5. Menüeinträge
editieren...
In der Mitte findest du alle Menüeinträge untereinander gereiht. Jetzt suchst du das zu
ändernde Wort und schreibst es nach deinen Wünschen um. Dabei spielt
die Länger des Wortes keine Rolle. Ich diesem Beispiel suche ich das
Wort "Freigabe", welches am Display erscheint, wenn die
Tastensperre eingeschaltet ist. Dieses ersetzte ich durch meinen Namen "[ExiTuS]".
Achte dabei auf Sonderzeichen und Umlaute weiter unten.
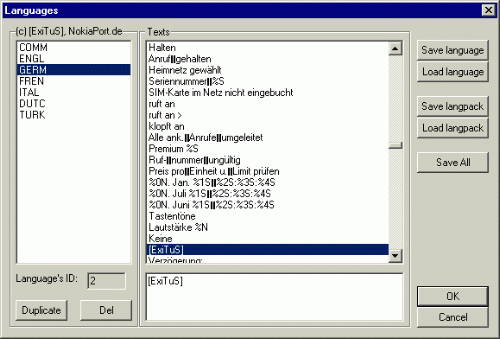
6. Änderungen übernehmen...
Um die vorgenommenen Änderungen zu übernehmen, klicke auch
"OK".
7. Flash-File
speichern...
Nach erfolgreicher Änderung musst du das Flash-File nun mit dem "Speichern"-Button
abspeichern!
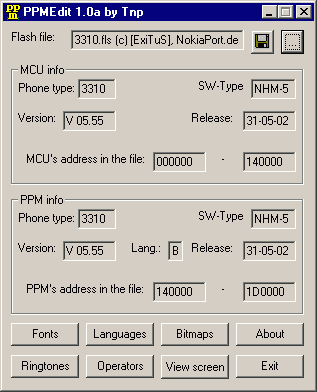
8. Checksummen
berechnen... hier
9. Flashen... hier
10. Evtl. FAID neu
berechnen... hier
Absätze
einfügen
Um ein langes Wort zu teilen und in die nächste Zeile zu schieben, muss
ein Zeilenumbruch gemacht werden.
1. Mit PPMManager und Text-Datei.
Lade die Text-Datei und füge nach einem Wort folgendes ein:
"\x0A"
Das nächste Wort wird nun in die nächste Zeile geschoben.
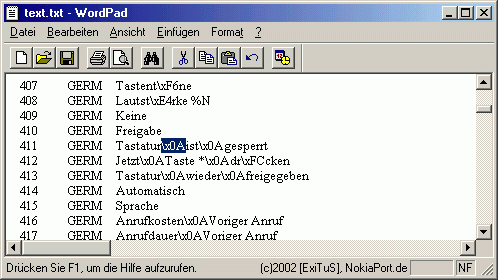
oder...
2. Mit HEX-Editor.
Lade das Flash-File im HEX-Editor und suche die Stelle an der ein
Zeilenumbruch gemacht werden soll. Nach einem Wort fügst du nun
"0A"(hex) ein und das darauf folgende Wort steht in der
nächsten Zeile.
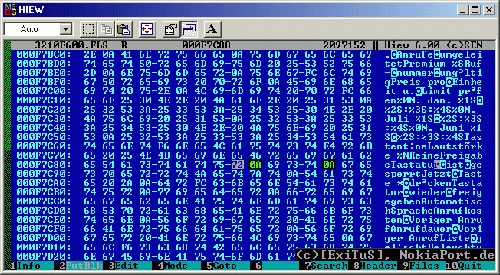
Blinkende
Menütexte
Wer findet es nicht toll, etwas aufregendes in seinem Handy zu haben.
Wie wäre es mit blinkenden Menüeinträgen!?
Um Menüeinträge blinken zu lassen, gehe wie beim PPMManager vor und
öffnest die exportierte Text-Datei in einem Editor. Dann setzt du beim
Umschrieben vor jedes blinkende Wort ein "\x01". Dann Datei
speichern und wie oben beschrieben mit dem PPMManager vorgehen!
Beispiel:
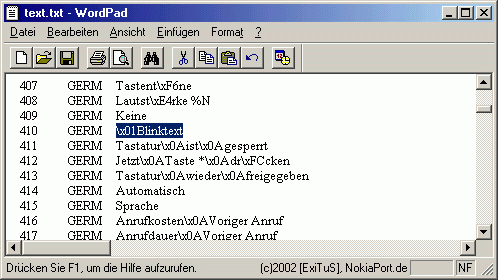
 Die
Einträge blinken in einem Intervall von 500ms (getestet).
Die
Einträge blinken in einem Intervall von 500ms (getestet).
Blinkende
Texteingaben und Absätze beim SMS-Schreiben
Um SMS-Texte blinken zu lassen, gehe wie beim PPMManager vor und
öffnest die exportierte Text-Datei in einem Editor. Dann suchst du
folgende Zeile:
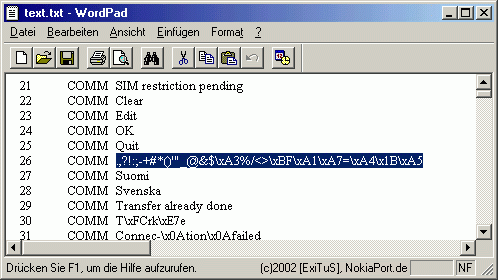
Das sind die Sonderzeichen, die du beim Schrieben einer SMS mit der
*-Taste auswählen kannst!
Eine Erklärung was sie zu bedeuten haben:
| Var. |
Zeichen |
| \xA3 |
£
(engl. Pound) |
| \xBF |
¿
(Fragezeichen auf dem Kopf) |
| \xA1 |
!
(Ausrufezeichen) |
| \xA7 |
§
(Paragraph) |
| \xA4 |
¤ |
| \xA5 |
¥ (Y mit zwei Strichen durch) |
eine
Liste mit allen Variablen(?)/Platzhalter für Sonderzeichen und
Umlaute weiter unten.
Das "\x" steht nur beim extrahierten Text-Chunk von
PPMManager. Im HEX-Editor stehen nur die Werte nach dem. Beispiel:
PPMManager: "\xE4"
HEX-Editor: "E4" |
Jetzt musst du dir dir
ein (für nur Blinken oder Absatz) oder zwei (für Blinken und Absatz)
der vorhandenen Sonderzeichen heraussuchen, welche entfernt werden
müssen, um die neuen Sonderzeichen "Blink" und
"Absatz" einzufügen! Dabei müssen sie durch folgendes
ersetzt werden:
"\x0A" (für Absatz) und
"\x01" (für Blink)
In diesem Beispiel habe ich die Sonderzeichen "\xA4" und
"\xA5" entfernt und durch die neuen ersetzt!
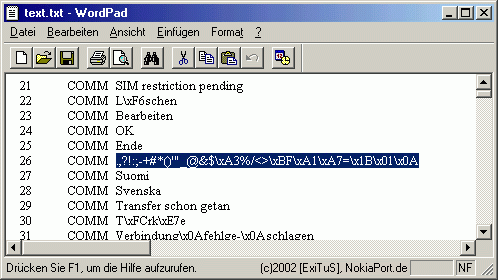
Jetzt Datei speichern und
wie oben beschrieben mit dem PPMManager weiter vorgehen!
 Die
Einträge blinken in einem Intervall von 500ms (getestet).
Die
Einträge blinken in einem Intervall von 500ms (getestet).
Ändern
des "Contact-Service"-Schriftzug mit HEX-Editor (HIEW) [Download]
Um den Text "Contact Service" oder auch bei machen Handys
"DSP ROM Mismatch" zu ändern, der bei falschen Checksummen
oder falschem Flash-DSP-ROM(Mismatch) am Display angezeigt wird, muss man einen
HEX-Editor verwenden, da sich diese Wörter im MCU-Bereich befinden und
nicht mit PPMManager extrahiert werden können!
1. Gehe vor wie oben
beschrieben und suche nach dem ASCII-Wort "Contact"...
Du bekommst folgendes Suchergebnis:
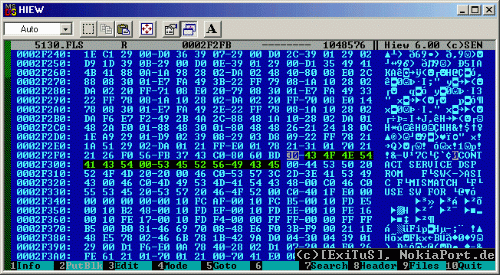
2. Text ändern...
Jetzt kannst du diesen Schriftzug nach eigenen belieben ändern!
Achte dabei auf Sonderzeichen und Umlaute weiter unten.
3. MCU-Checksummen
berechnen... hier
Solltet ihr die Checksummen nicht berichtigen, werdet ihr das
Ergebnis auf dem Display betrachten können ;-)
4. Flashen... hier
5. Evtl. FAID
berechnen... hier
Ändern
der Modellbezeichnung, Version und (c) mit HEX-Editor (HIEW) [Download]
Jetzt kannst du deiner selbst manipulierten Software noch deinen
eigenen Namen geben, indem du den Eintrag, welcher sich hinter *#0000#
verbirgt änderst.
1. Gehe vor wie oben
beschrieben und suche nach dem ASCII-Wort "(c)"...
2. Text ändern...
Jetzt kannst du diese Einträge nach eigenen belieben ändern!
Achte dabei auf Sonderzeichen und Umlaute weiter unten.
Der Absatz wird durch ein "0A"(hex) eingefügt.
Auch hier können blinkende Wörter eingefügt werden, indem man
"01"(hex) einfügt.
3. MCU-Checksummen
berechnen... hier
4. Flashen... hier
Beim Flashen mit dem Rolis-Flasher bekommt ihr ab sofort eine
Meldung "Mobile choose is wrong". Das ist normal, da Rolis die
neue Bezeichnung des Handys nicht kennt. Diese Meldung kann jedoch
unbeachtet gelassen werden!
Beim Auslesen sollte die Meldung wegen falscher Checksummen erscheinen,
ist jedoch normal, weil Rolis das Handy-Modell nicht erkennt und somit
die Berechnung nicht ordnungsgemäß durchführen kann!
5. Evtl. FAID
berechnen... hier
Sonderzeichen
und Umlaute
Da man beim Editieren keine Sonderzeichen und Umlaute benutzen darf,
muss man diese durch besondere Platzhalter ersetzten:
| Var. |
Buchstabe/Zeichen |
Var. |
Buchstabe/Zeichen |
| \x0A |
Absatz (in die nächste Zeile) |
\x3A |
:
(Doppelpunkt) * |
| \x01 |
Blinkend |
\x3B |
;
(Semikolon) * |
| \x1B |
€
(Euro-Symbol) |
\x3C |
<
(Kleiner) * |
| \x21 |
!
(Ausrufezeichen) * |
\x3D |
=
(Gleich) * |
| \x22 |
"
(Anführungszeichen) * |
\x3E |
>
(Größer) * |
| \x23 |
#
(Raute) * |
\x3F |
?
(Fragezeichen) * |
| \x24 |
$
(Dollar) * |
\x40 |
@
(At-Zeichen) * |
| \x25 |
%
(Prozent) * |
\x5F |
_
(Tiefstrich) * |
| \x26 |
&
(Und) * |
\xA1 |
¡
(Ausrufezeichen auf dem Kopf) |
| \x27 |
'
(Hochkomma) * |
\xA3 |
£
(engl. Pound) |
| \x28 |
(
(Klammer auf) * |
\xA4 |
¤ |
| \x29 |
)
(Klammer zu) * |
\xA5 |
¥ (Y mit zwei Strichen durch) |
| \x2A |
*
(Sternchen) * |
\xA7 |
§
(Paragraph) |
| \x2B |
+
(Plus) * |
\xBF |
¿
(Fragezeichen auf dem Kopf) |
| \x2C |
,
(Komma) * |
\xE4 |
ä |
| \x2D |
-
(Bindestrich) * |
\xF6 |
ö |
| \x2E |
.
(Punkt) * |
\xFC |
ü |
| \x2F |
/
(Slash) * |
\xDF |
ß |
Das
"\x" steht nur beim extrahierten Text-Chunk von
PPMManager. Im HEX-Editor stehen nur die Werte nach dem
"\x". Beispiel:
PPMManager: "\xE4"
HEX-Editor: "E4"
* Diese
Buchstaben/Zeichen werden im extrahierten Text-Chunk von
PPMManager als richtiges Zeichen dargestellt, d.h. sie haben keine
Variablen.
|
Wichtig:
Bei einem 6210, 6250 sind die Menünamen codiert. Daher wird
man kein zu suchendes Wort im Backup finden. Eine Lösung gibt es
bereits zum Decodieren der Menütexte im 6210 und 7110. Anleitung
folgt...
Nach jedem Verändern der
Menüs müssen die PPM- (bzw. MCU-) Checksummen korrigiert werden. hier
Ändern
der Schriftart, -größe und -ausrichtung der Menüeinträge
(TextFormat)
Du kannst deinem Menü eine der vier Schriftarten zuweisen.
Außerdem kannst du den Text links, rechts, oben oder unten ausrichten.
In diesem Beispiel
ändere ich die Schriftart des Hauptmenüs. Es wird in kleiner, fetter
Schrift angezeigt und mit einem Rahmen versehen
1. Mache ein Backup von
deinem Handy... hier
2. Evtl. das Backup
prüfen... hier
3. Backup im HEX-Editor
öffnen [Download]...
(In diesem Fall benutzte ich das Programm HIEW)
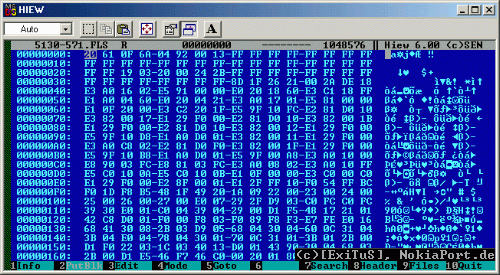
4. Suche nach folgendem
Wert...
Wenn du das Flash-File geöffnet hast, suche nach folgendem ASCII-Wert
"<FS0><ALCH>.
Es kann sein, dass mehrere Ergebnisse gefunden werden in denen dieser
Wert unter anderem vorkommt. Dann suchst du weiter, bis dieser Wert als
einziger String im Flash-File steht. Dieser String (Wert) gibt an, dass
das Hauptmenü die Schriftart 0 (FontSelect 0) besitzt und in der Mitte
zentriert ist (ALign Center Horzintal).
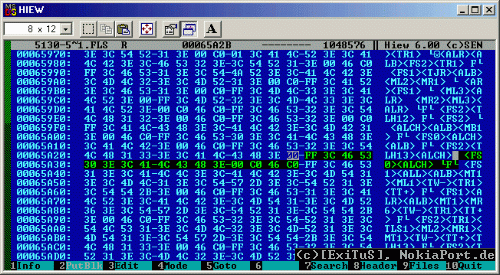
5. Offset-Adresse des
String merken...
Wenn du den richtigen String (Wert) gefunden hast, musst du dir die
Offset-Adresse notieren, an der sich der String befindet. In diesem Fall
liegt es bei Offset-Adresse"00 26 5A 2C".
 Jeder String beginnt mit einem Anfangsbyte. in diesem Fall ist es
"FF" und endet mit einem "00". Die restlichen
"C0 46 C0" bedeuten NOP (No Operation) und schließen den
String mit der richtigen Länge ab.
Jeder String beginnt mit einem Anfangsbyte. in diesem Fall ist es
"FF" und endet mit einem "00". Die restlichen
"C0 46 C0" bedeuten NOP (No Operation) und schließen den
String mit der richtigen Länge ab.
Auch beim späteren Einfügen eines neuen Strings muss das
"FF" und die End-Bytes vorhanden sein!
6. Freie Stellen im Flash-File suchen...
Nun müssen wir freien Platz im FLashFile suchen, um einen eigenen
String einzufügen, der später unsere eigenen Angaben der Schriftart
und -ausrichtung hat Platz findet man zwischen der MCU(Firmware)
und der PPM(Sprachpaket).
Suche nun nach der Wort "PPM". Dabei wirst du einige
Suchergebnisse bekommen. Suche weiter, bis zu der Stelle, an der das
Sprachpaket anfängt. Es beginnt mit dem Wort "PPM"
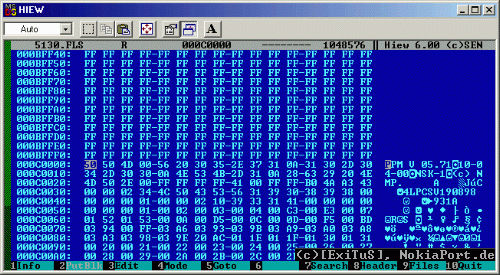
7. Ende der MCU finden...
Wenn du den Anfang des Sprachpaktes(PPM) gefunden hast, findest du
oberhalb der PPM nur "FF"(hex), also freier Platz im Flash-File.
Dann scrollst du solange hoch, bis du zum Ende der MCU kommst. Somit
haben wir ab dieser Stelle viel Platz für einen eigenen String!
Der freie Platz kann je nach Handy-Modell anders sein. Aber zwischen MCU
und PPM sollte in jedem Flash-File genug frei sein!
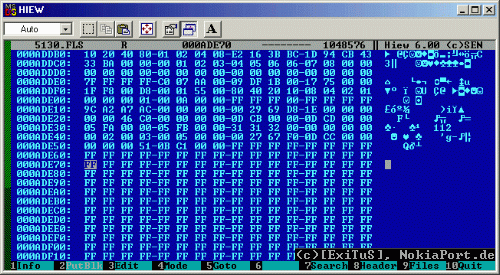
8. Neuen String erstellen...
Jetzt lässt du am besten eine Zeile frei (wie die Markierung im Bild
zeigt), um eine kleine Übersicht zu gewährleisten! In diesem Fall ist
die Offset-Adresse "00 2A DE 70"
Jetzt musst du dir deinen
eigenen String erstellen, wie dein Text aussehen und ausgerichtet
werden soll. In diesem Beispiel ändern wir den Text des Hauptmenüs zu
der kleinen, fetten Schriftart und umrahmen den Text.
Hier eine kleine Liste
mit Werten und deren Bedeutungen:
Das sind die wichtigsten Werte, mit denen man seinen Text nach eigenen
Belieben formatieren kann!
| Wert |
Bedeutung |
was
passiert |
| <ALL> |
ALign
Left |
der
Text wird links ausgerichtet. |
| <ALR> |
ALign
Right |
der
Text wird rechts ausgerichtet. |
| <ALT> |
ALign
Top |
der
Text wird oben ausgerichtet. |
| <ALB> |
ALign
Bottom |
der
text wird unten ausgerichtet. |
| <ALCH> |
ALign
Center Horizontal |
der
Text wird in der Mitte zentriert. |
| <ATB> |
?
Text Blink |
der
Text wird blinkend angezeigt. |
| <B1> |
Border
1 |
der
Text wird mit einem Rahmen versehen.
(Der Rahmen ragt bis zum unteren Displayrand.) |
| <B3> |
Border
3 |
der
Text wird mit einem Rahmen versehen. |
| <FSx> |
Font
Select 0, 1, 2 |
entsprechende
Schriftart wird angezeigt. |
| <FS0> |
Font
Select 0 |
Schriftart
large/bold (große Schrift, z.B. im Hauptmenü oder bei
Hinweisen.) |
| <FS1> |
Font
Select 1 |
Schriftart
small/plain (kleine Schrift, z.B. bei Menübeschreibungen
und Spielanleitungen.) |
| <FS2> |
Font
Select 2 |
Schriftart
small/bold (kleine, fette Schrift, z.B. alle Untermenüs.) |
| Eine
Liste mit vielen anderen Werten und deren Bedeutung/Funktion gibt
es hier. |
(Die
meisten Bedeutungen habe ich aus den Abkürzungen geschlossen. Es
ist also nicht sicher, ob die Abkürzungen wirklich diese
Bedeutung haben.)
Es
gibt noch viele andere Werte; das sind jedoch die Bedeutendsten,
um den Menütext nach eigenen Wünschen zu gestalten!
Wer mir mehr Informationen zu weiteren Werten geben kann, bitte
Mail an mich: Kontaktformular / E-Mail
In unserem Beispiel sieht
unserer String nun folgendermaßen aus:
" <FS0><ALCH><B3><MB3>". Als HEX-Wert
sieht er so aus:
"FF
3C 46 53 30 3E 3C 41 4C 43 48 3E 3C 42 33 3E 3C 4D 42 33 3E 00
C0 46"
Mit "FF" beginnt der String.
Mit "00" endet der String.
"C0 46" wird am Ende eingefügt, um die richtige Länge zu
haben (durch vier teilbar).
9. Neuen String
einfügen...
Jetzt schreibst du den neuen String in den freien Bereich den du
zwischen MCU und PPM gefunden hast.
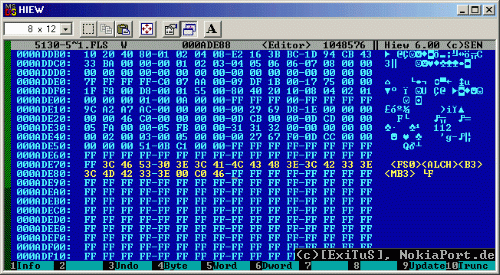
10. Verweisung auf den
String ändern...
Wenn jetzt der neue String erstellt wurde, muss nun die Offset-Adresse
der Zuweisung auf die neue Offset-Adresse geändert werden!
Suche im Flash-File nach
der in Punkt 4 gefunden Offset-Adresse, in dem Beispiel der
Hauptmenüeintragungen war sie:
"00 26 5A 2C"
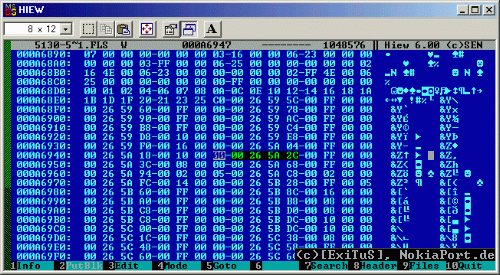
Ändere diese
Offset-Adresse nun auf die neue Adresse, an der sich der neu eingefügte
String befindet, in diesem Fall "00 2A DE 70".
11. Flash-File
abspeichern...
Nachdem du das Flash-File erfolgreich geändert hast, musst du es
abspeichern. (Im Programm HIEW wird das Flash-File in Echtzeit
gespeichert)
7. MCU-Checksummen
berechnen... hier
8. Evtl. FAID
berechnen... hier
 Ich habe den Text für das Hauptmenü mit verschiedenen Strings
verknüpft, um zu sehen, wie sich der Text verhält. Das Ergebnis gibt
es hier.
Ich habe den Text für das Hauptmenü mit verschiedenen Strings
verknüpft, um zu sehen, wie sich der Text verhält. Das Ergebnis gibt
es hier.
Ändern
der Memütexte im 6210/50 und 7110 mit PPM Maker [Download]
Endlich kann man auch die Menütexte im 6210, 6250 und 7110
verändern. Diese sind durch ein Kompressionsverfahren im Flash-File
codiert. Alles was du zum Decodieren benötigst ist das Programm PPM
Maker by Al.
1. Mache ein Backup von
deinem Handy... hier
2. Evtl. das Backup
prüfen... hier
3.
Starte das Programm PPM Maker by Al...

2. Flash-File öffnen...
Mit einem Klick auf "Load" kanst du dein zu bearbeitendes
Flash-File auswählen und öffnen.

3. Sprache auswählen...
Im linken Menü musst du nun die zu ändernde Sprache auswählen und
darauf doppelklicken, um das Fenster zum Editieren zu öffnen.

 Die Sprachen werden als "ID" und "Kurzbezeichnung"
angezeigt. Eine Liste mit der Bedeutung der einzelnen Kurzbezeichnungen
gibt es hier.
Die Sprachen werden als "ID" und "Kurzbezeichnung"
angezeigt. Eine Liste mit der Bedeutung der einzelnen Kurzbezeichnungen
gibt es hier.
4. Zu änderndes Wort
suchen...
Jetzt musst du dir das zu ändernde Wort heraussuchen oder du gibst eine
Text-ID im Feld unten links an und klickst auf "Go".

5. Wort editieren...
Das angeklickte Wort kann nun im unteren Textfeld umbenannt werden.

6. Änderungen
übernehmen...
Nachdem du die entsprechenden Menüs geändert hast, klickst du auf
"OK", um die Änderungen zu übernehmen.
(In diesem Falle habe ich "Anruflisten" in
"Telefonate" umbenannt.)

 Mit der Option "Save text" kannst du die geänderten
Menüseinträge separat abspeichern und in einem anderem Flash-File mit
"Load text" wieder einfügen.
Mit der Option "Save text" kannst du die geänderten
Menüseinträge separat abspeichern und in einem anderem Flash-File mit
"Load text" wieder einfügen.
7. Flash-File
speichern...
Mit einem Klick auf "Save" kannst du dein Flash-File
abspeichern.

Wenn der Haken bei "Update CS" gesetzt ist, werden die
Checksummen automatisch korrigiert. Ansonsten...
7.1 PPM-Checksummen
berechnen... hier
8. Evtl. FAID
berechnen... hier
Erstellt von [ExiTuS],
NokiaPort.de
Bei Fragen: Kontaktformular / E-Mail
|



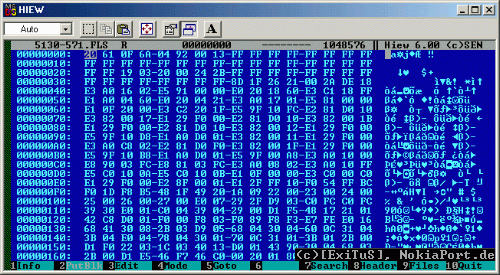
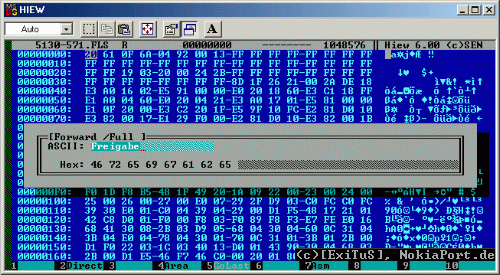
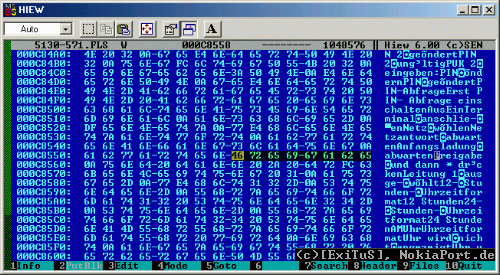
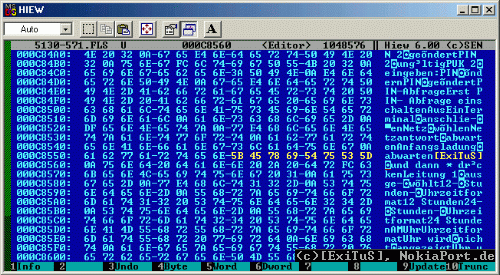
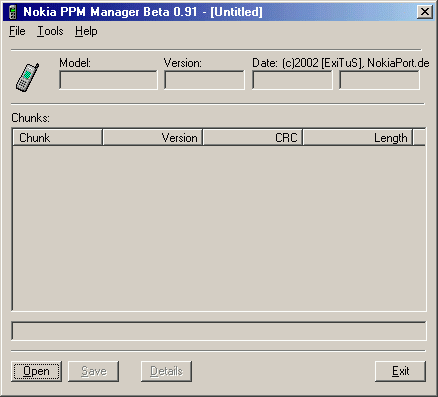
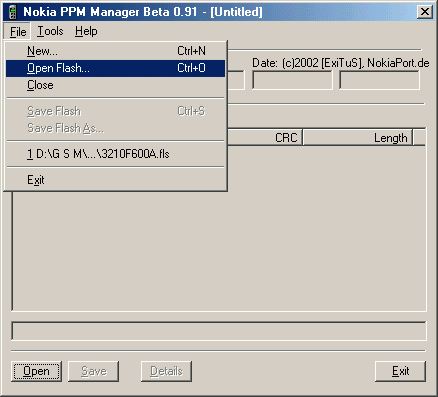
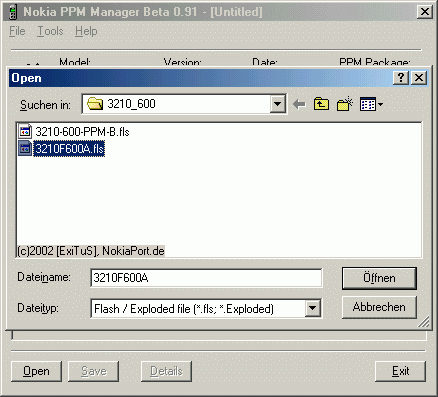
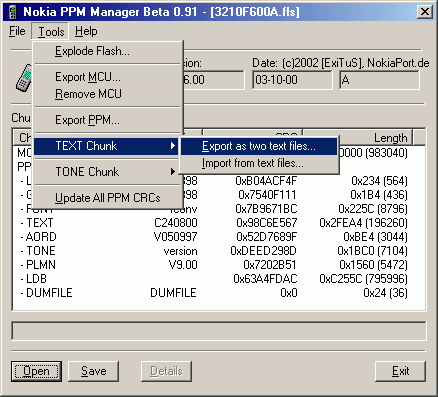
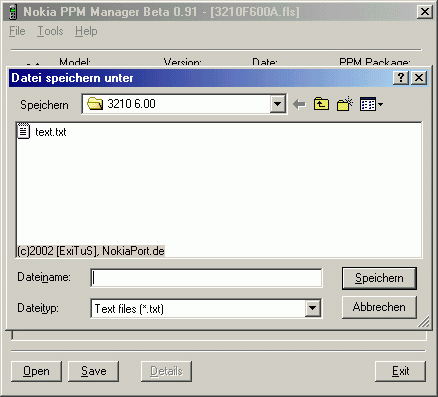
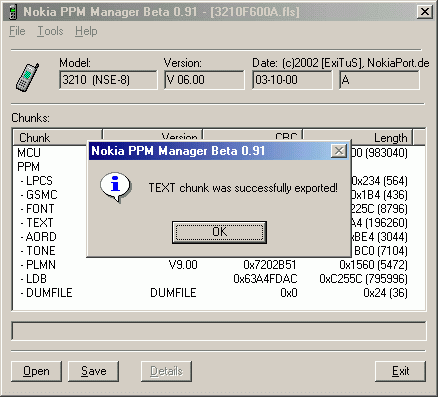
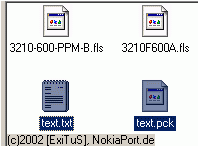
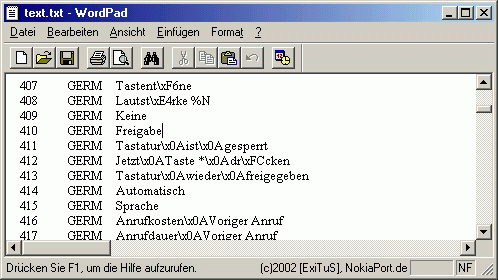
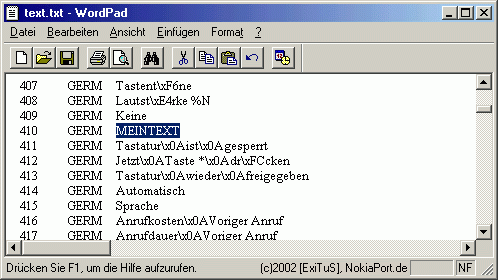 .
.